I am less adventurous than some of my colleagues who are running Debian unstable as their main operating system. I started using Debian when version 8 (Jessie) was in freeze, so I almost started with a stable Jessie. When version 9 (Stretch) came out, I just updated my apt sources, and the whole process worked quite nicely. Since a few weeks, version 10 (Buster) was marked stable, and some of the recent GPG key server attacks prompted me to perform this update, since gpg 2.1.18 was giving me trouble, and the newer version 2.2.12 promised relief. In this post, I want to summarise the hiccups I had to solve, which are probably particular to me coming from a system that was originally originally Jessie before its release.
You can basically follow the official instructions for upgrading. Looking through the
Issues to be aware of chapter, I took note of section 5.1.5 legacy network names.
70-persistent-net.rule was the only file mentioning eth0, so it boiled down to commenting out the line in that file and rebooting.
Running the apt upgrades
Next I uninstalled stuff I had from other sources, as a precaution. aptitude search '~i(!~ODebian)' gives you hints what those packages are (anything not marked ‘A’ was
installed manually and not automatically). I then ran
$ apt update
I still had some issues, like:
The following packages have unmet dependencies:
gnustep-base-runtime : Depends: gnustep-base-common (= 1.26.0-4) but 1.24.9-3.1 is to be installed
libgnustep-base1.26 : Depends: gnustep-base-common (= 1.26.0-4) but 1.24.9-3.1 is to be installed
E: Broken packages
Those were part of the non-automatically installed packages, so step by step I could remove offending packages.
When unsure, you can check a suspicious package with apt show package-name.
Finally, I removed stuff like Skype, node.js and VS Code, along with their custom apt sources files, leaving me just with one sources file needing update:
$ sudo sed -i 's/stretch/buster/g' /etc/apt/sources.list
(I stole that line from this tutorial). Having backed up all important data to an external harddisk (including invisible dot-files from the home directory), I then ran
$ apt update
$ sudo apt upgrade
This worked without major conflicts. Some dialog popped up about ‘minissdpd’, I just confirmed the default options.
The final update-initramfs, which recreates your bootloader stuff, used kernel 4.19.0-5-amd64, but
gave me some warnings like
W: Possible missing firmware /lib/firmware/i915/bxt_dmc_ver1_07.bin for module i915
W: Possible missing firmware /lib/firmware/i915/skl_dmc_ver1_27.bin for module i915
...
I searched on the net, and preemptively ran this
$ sudo apt install firmware-linux
(FYI, I have included non-free in my sources, this might be relevant). The warnings disappeared, hurrah! I rebooted, and finally:
$ sudo apt full-upgrade
No surprises, no problems. Finally, I took some time to review again with aptitude search if there were old packages no longer needed, removed them, and performed
some autoremove and purge operations.
Hiccups
So the basic process was quite smooth. Most settings seemed to have survived. I encountered two/three problems though, the solution of which I want to document here:
git has SSH problems
I could not push git repositories, because there was some key problem, giving me a line like
sign_and_send_pubkey: signing failed: agent refused operation
It turned out to be related to permissions (I think they were too permissive, perhaps because I originally copied keys from a previous computer). This was solved by running
$ chmod 600 .ssh/id_rsa
ssh, rsync, sftp fail to connect to my web space
I noticed that I could no longer connect to my web space provider using sftp in Nautilus, then noticed that this was a general SSH problem, as I also couldn’t
log into the server using ssh. The error was
ssh_dispatch_run_fatal: Connection to 81.169.145.126 port 22: incorrect signature
It seems that the known hosts cache is somehow corrupt. I probably should wipe it completely, for now I just removed the keys relevant to this server. It’s important to remove both hostname and IP, otherwise you get something like
Warning: the ECDSA host key for 'ssh.strato.de' differs from the key for the IP address '192.168.1.123'
as well as warnings in Nautilus:
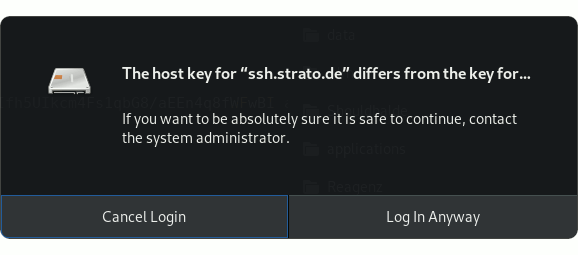
So the clean-up steps were:
$ ssh-keygen -R ssh.strato.de
$ ssh-keygen -R 81.169.145.126
Custom key mappings are gone
A while ago my left alt and left shift keys starting to cause trouble, eventually ceasing to work altogether. I had thus swapped left alt with left
super (“windows key”), and changed caps lock to work as the left shift key. The former mapping was preserved, while the latter was gone.
The reason was that I was using xmodmap to set the behaviour, but Debian 10 no longer uses X.org but rather
Wayland as default protocol for the Gnome desktop environment. The consequence is that xmodmap became meaningless.
To cut it short,
this blog post proved enormously useful, essentially identifying and fixing the
problem. What you do, is add and edit some stuff in /usr/share/X11/xkb, and then chose a custom rule in dconf:
First, create a new file /usr/share/X11/xkb/symbols/mycapslock with a contents similar to the ctrl_modifier rule already defined in the system:
// This changes the <CAPS> key to become a Shift modifier,
// but it will still produce the Caps_Lock keysym.
hidden partial modifier_keys
xkb_symbols "shift_modifier" {
replace key <CAPS> {
type[Group1] = "ONE_LEVEL",
symbols[Group1] = [ Caps_Lock ],
actions[Group1] = [ SetMods(modifiers=Shift) ]
};
modifier_map Shift { <CAPS> };
};
Then this ‘overlay’ must be included as a rule in /usr/share/X11/xkb/rules/evdev (always make a backup before editing system-wide files!).
Find the line that specifies ctrl_modifier and add a new line below:
caps:shift_modifier = +mycapslock(shift_modifier)
Similarly, edit /usr/share/X11/xkb/rules/evdev.lst and add the new rule in a new line under the ctrl_modifier rule:
caps:shift_modifier Caps Lock is also a Shift
Theoretically you should also edit evdev.xml which is what the Gnome Tweak application will present to you. I didn’t bother, and so
I can’t see that option there. But I can select the rule now in dconf. Open it and go to section
/org/gnome/desktop/input-sources/xkb-options. Here, untick ‘Use default value’, and enter custom value ['caps:shift_modifier']:
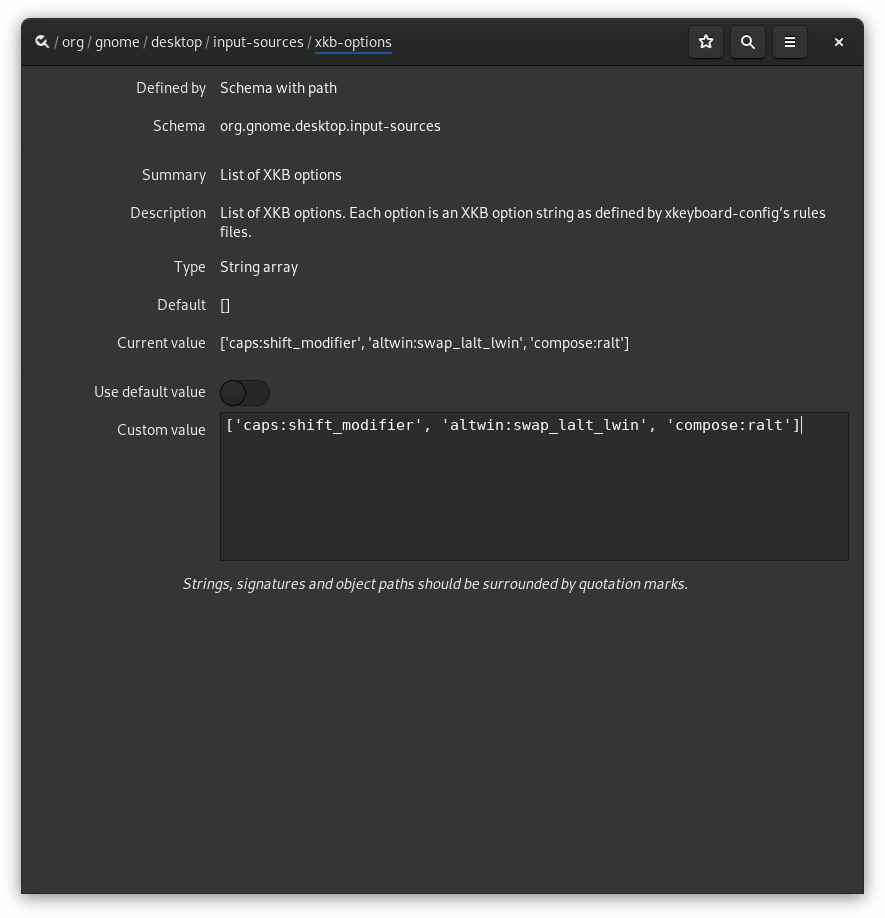
Apply and quit. Now it should work. In the screenshot you can see that I added two other options, 'altwin:swap_lalt_lwin' and
'compose:ralt. These you could probably find the Gnome Tweaks application (e.g. Keyboard & Mouse > Additional Layout Options >
Alt/Win key behavior > Left Alt) but this ways they are all in one place. swap_lalt_lwin makes it so that I can use the Windows
key as left alt, and compose:ralt enables the right alt key to type umlauts and other special characters.
Maps first doesn’t work, then works too good
Having a built-in map application based on OpenStreetMap is great. Unfortunately there is a hiccup with it connecting no longer, it just says it’s ‘offline’. The origin of the problem is that my WiFi by default reports that it has ‘limited’ connectivity:
$ nmcli g
STATE CONNECTIVITY WIFI-HW WIFI WWAN-HW WWAN
connected limited enabled enabled enabled disabled
Note the second column. This seems a bug in the Wifi driver ‘wpa supplicant’ and/or Gnome’s network manager. I found an easy fix – just ‘check’ for the connectivity:
$ nmcli networking connectivity check
full
Apparently that command fixes the hiccup by bringing connectivity to ‘full’. Now Maps has Internet connection.
Did you notice that the application finds your actual geo location up to few metres precision? I find that very scary. I thought I had disabled geo location services in Settings > Privacy > Location Services. It turns out that applications are actually free to respect or disrespect that setting. My next thought was to uninstall the geolocation service. Turns out that is not possible without removing Gnome. The linked Stackexchange question has an answer for that:
$ sudo systemctl disable geoclue.service
$ sudo systemctl mask geoclue.service
This effectively knocks out the geoclue service (you have to reboot!).
I hope this information is useful to anyone running into similar issues.